PTCL introduces DSL service for our valued subscribers. We are committed to provide you quality internet services. Please follow the installation instructions and log on to your ADSL broadband link.
Step 2: ADSL Configuration in CPE and Computer.
1. DHCP is enabled by default; there is no need for IP settings in LAN connection. Open Internet Explorer and write “192.168.1.1” in address bar and press enter. There must not be any proxy setting in the internet Explorer.
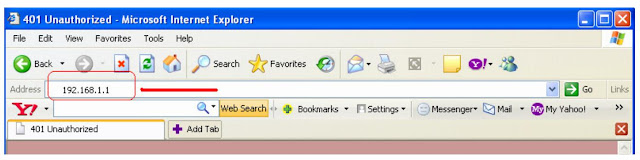
Your installation is completed. Browse any web site to check the successful installation.
Step 1: Connecting to the Splitter, Power Connection & LAN cable.
- Line hole connects to PTCL wire or Wall phone Jack (RJ-11 Jack).
- Modem hole connects to the DSL jack of the ADSL CPE (Customer Premises Equipment).
- Phone hole connects to a telephone set.
- Connect the Power Adapter to the AC power plug and attach the connector of adapter to the CPE and switch it on.
- Attach one end of LAN wire (RJ-45) to the LAN interface of CPE and the other end to the LAN wire to the LAN interface of computer’s LAN card.
- Link Indicator lights will lit up and show the connectivity. ADSL light will start blinking and soon will be static as a sign of connectivity with our system, if the line is properly jumpered in PTCL premises with the DSLAM (Digital Subscriber Line Access Multiplexer).Joint less and direct cable line from the nearest PTCL pole or cabinet must be connecting to your splitter and then all the phone extensions must be taken from the phone hole of splitter. The Drop wire distance from PTCL pole or Cabinet must not be ideally more than 50 meters.(Twisted pair wire can be longer)
Step 2: ADSL Configuration in CPE and Computer.
1. DHCP is enabled by default; there is no need for IP settings in LAN connection. Open Internet Explorer and write “192.168.1.1” in address bar and press enter. There must not be any proxy setting in the internet Explorer.
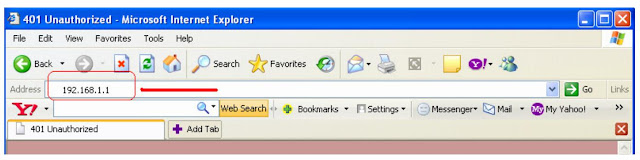
2. Following Screen will appear. Enter the Pass word 1234 and press Login.
3. Next screen is for changing the password of DSL Router. Ignore this for retaining default Password by pressing ignore.
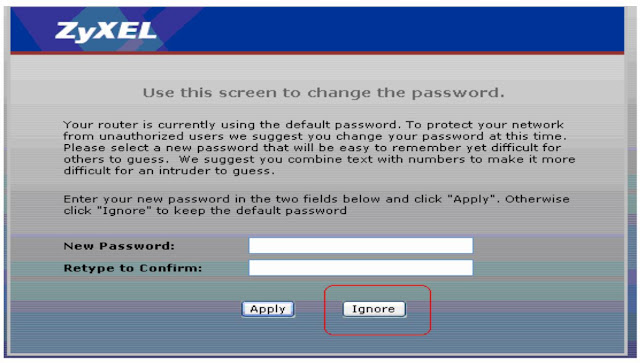 |
| password of DSL Router |
4. Next Screen is for wizard setup. Select “Go to Advanced setup” and press Apply.
 |
| Go to Advanced setup |
5. Following Screen will appear. Select “Network" on the left.
 |
| Network |
6. Select “WAN” and “Internet Connection” Tab. After filling the parameters given in the windows, Press Apply.
 |
| Internet Connections |
7. Select “Advanced/ Dynamic DNS” and check “Active Dynamic DNS”, Press Apply.
 |
| Advance and Dynamic DNS Settings |
8. Select “ UPnP” and check “Active the Universal Plug and Play(UPnP) Feature”, Press Apply.
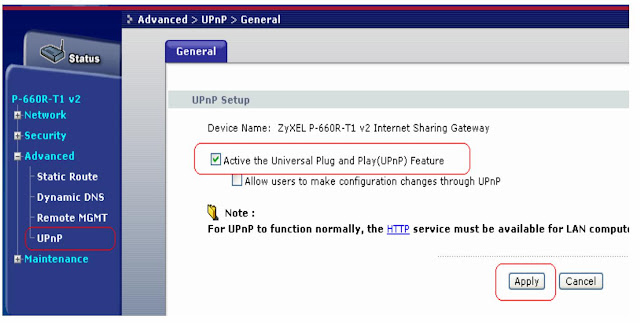 |
| UPnP Check |
9. Check the assignment of IP Address under WAN Information.
 |
| IP Address under WAN Information |
Your installation is completed. Browse any web site to check the successful installation.





Post a Comment