PTCL introduces DSL service for our valued subscribers. We are committed to provide you quality internet services. Please follow the installation instructions and log on to your ADSL broadband link.
Step 1: Connecting to the Splitter, Power Connection & LAN cable.
- Line hole connects to PTCL wire or Wall phone Jack (RJ-11 Jack).
- Modem hole connects to the DSL jack of the ADSL CPE (Customer Premises Equipment).
- Phone hole connects to a telephone set.
- Connect the Power Adapter to the AC power plug and attach the connector of adapter to the CPE and switch it on.
- Attach one end of LAN wire (RJ-45) to the LAN interface of CPE and the other end to the LAN wire to the LAN interface of computer’s LAN card.
- Link Indicator lights will lit up and show the connectivity. ADSL light will start blinking and soon will be static as a sign of connectivity with our system, if the line is properly jumpered in PTCL premises with the DSLAM (Digital Subscriber Line Access Multiplexer).Joint less and direct cable line from the nearest PTCL pole or cabinet must be connecting to your splitter and then all the phone extensions must be taken from the phone hole of splitter. The Drop wire distance from PTCL pole or Cabinet must not be ideally more than 50 meters.(Twisted pair wire can be longer)
Step 2: ADSL Configuration in CPE and Computer
1. Go to Start Menu < Control Panel < Network and Internet Connections < Network Connections.
Check that the Local Area Connection is enabled. Right click local Area network and click properties. Following window will be shown.
 |
| ADSL Installation Guide ZTE 831 Series |
2. Double click “internet protocol (TCP/IP)”, Check “Use the following IP address” and make the following settings:
IP Address: 192.168.1.3
Subnet Mask: 255.255.255.0
Gateway: 192.168.1.1
Then, check “Use the following DNS server addresses” and make the following settings:
Preferred DNS Server: 203.99.163.240
Alternate DNS Server: 203.135.0.170
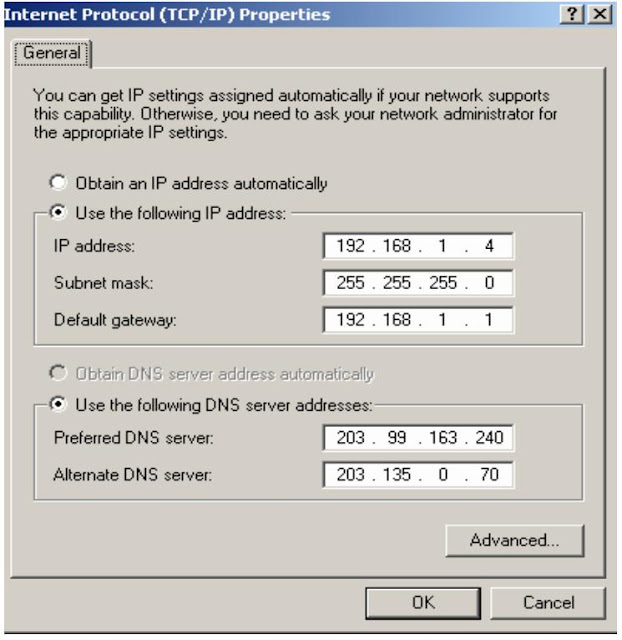 |
| DNS Server Address Setting |
3. Now open Internet Explorer and write “
192.168.1.1” in address bar and press
enter. There must not be any proxy setting in the internet Explorer.
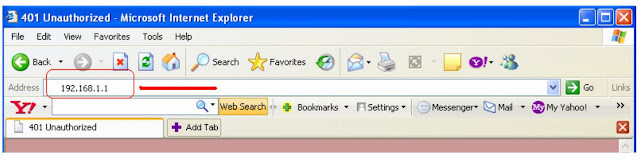 |
| Internet explorer settings |
A small pop up window will open as shown in the figure below and ask ”User Name” and “Password” for opening the CPE’s interface.
Enter User Name: “
admin” and
Password: “
admin” and press OK.
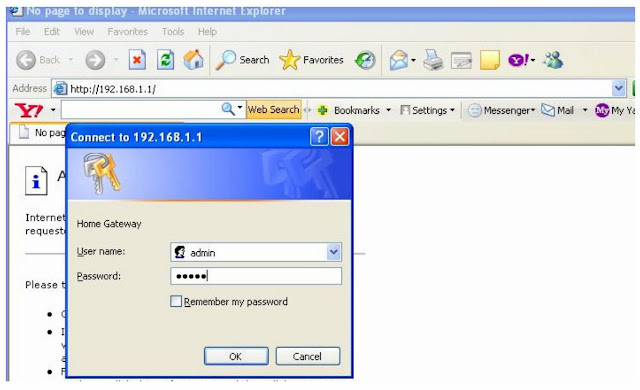 |
| Connect Network |
4. CPE, Configuration page will be open with the title Connect to Internet. Click the
Quick Setup link.
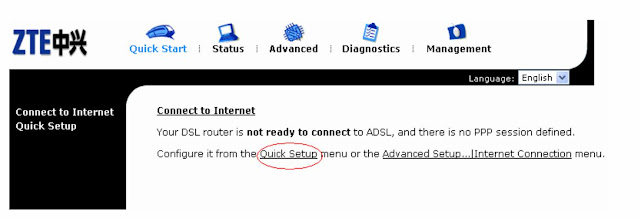 |
| Quick Setup |
5. Quick Setup window will be opened. Enter the VPI & VCI values and click Next:
VPI: 0
VCI: 103
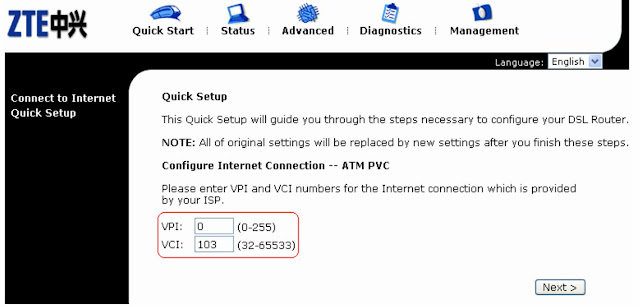 |
| API VCI NUMBERS SETTING |
6. Configure Internet Connection – Connection Type window will open. Select “PPP over Ethernet (PPPoE)” and click Next.
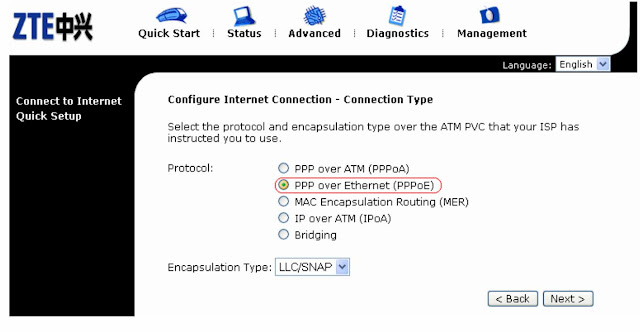 |
| PPP Over Ethernet (PPPoE) Setting.svg |
7. Configure Internet Connection – WAN IP Settings window is shown. Select “Obtain an
IP address automatically” and check “Enable NAT” and click Next.
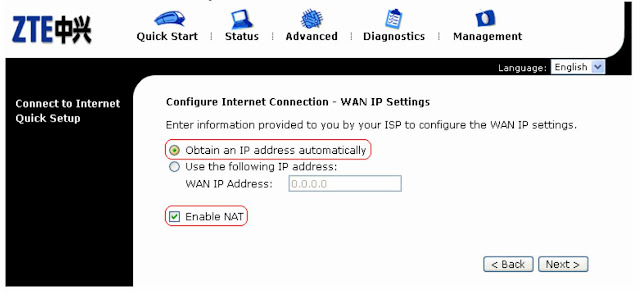 |
| WAN IP Settings |
8. Configure Internet Connection – PPP User Name and Password window is
showthe “PPP User Name & PPP Password” as provided by the ISP and
click Next.
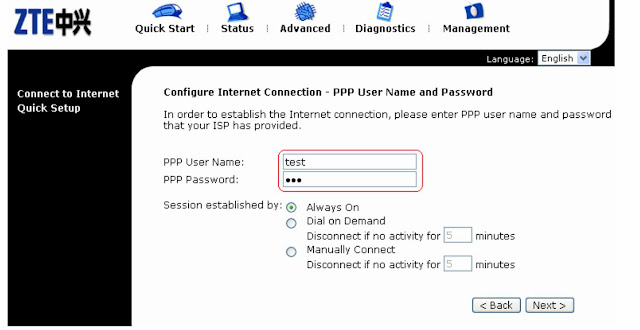 |
| PPP User Name And PPP Password |
9. Configure LAN side Settings window is shown. Enable the DHCP Server by checking “Enable DHCP Server on the LAN” and click Next.
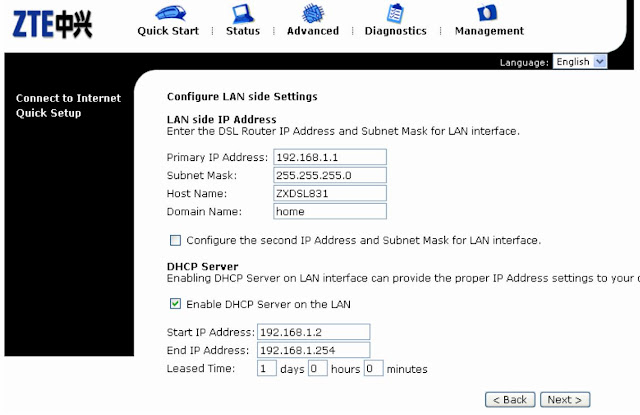 |
| Configure LAN Side Settings |
10. Now, a window with the title Quick Setup – Summary is shown, displaying the Settings / Configurations of Setup. Click Apply to accept and save the settings.
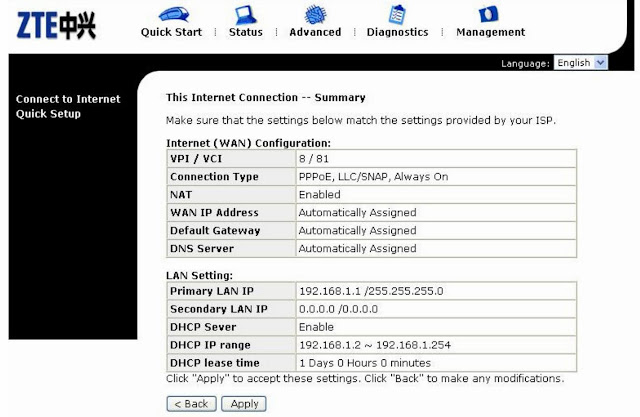 |
| Configurations of Setup |
11. Reboot DSL Router is shown with the message “The DSL Router has been configured and is rebooting”. Wait till the window with the title “Connect to Internet” is displayed.
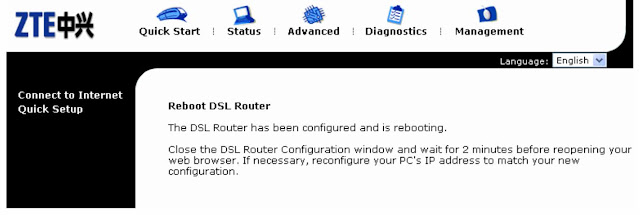 |
| Reboot DSL Router |
12. Finally, the DSL router is connected.
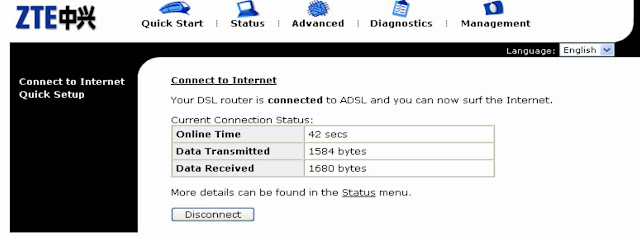 |
| DSL Router Connected |
13. Go again to Internet Protocol (TCP/IP) Properties and Select Obtain an IP address automatically and leave the DNS server addresses unchanged as shown in the picture below and press Ok.
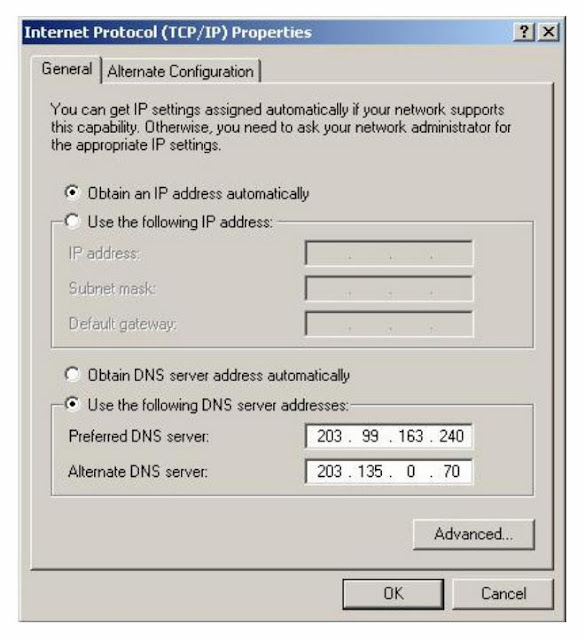 |
| TCP IP Setting |

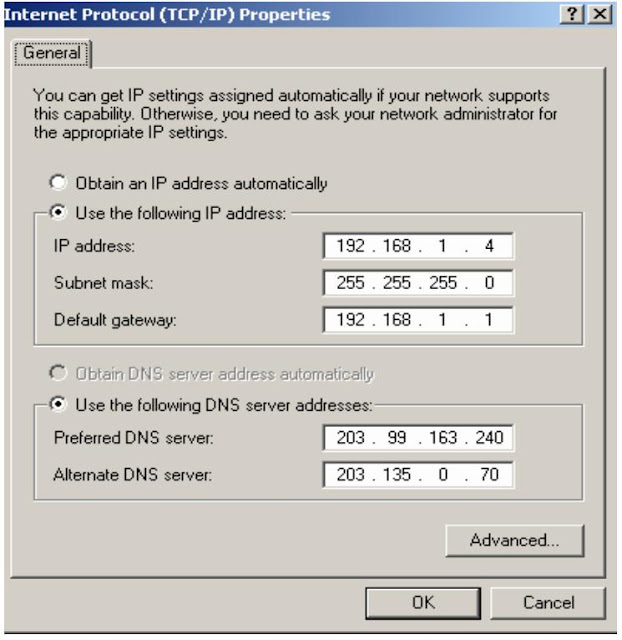
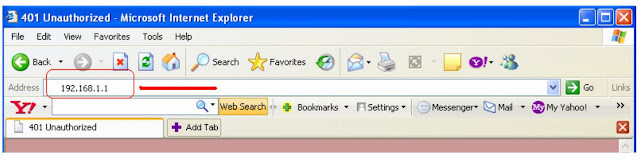
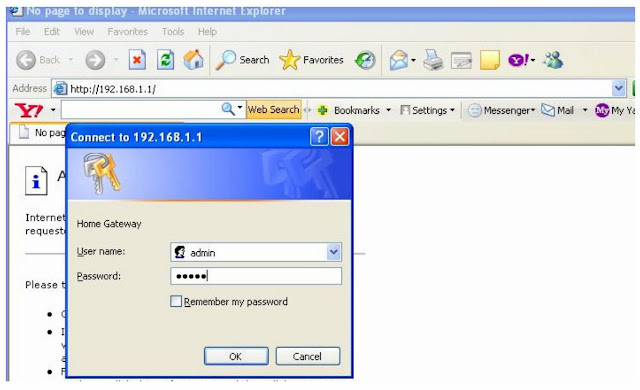
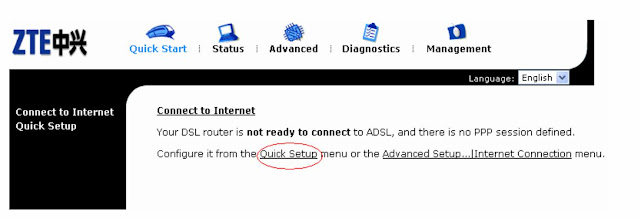
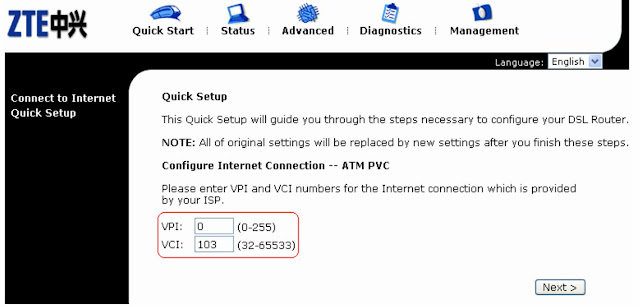
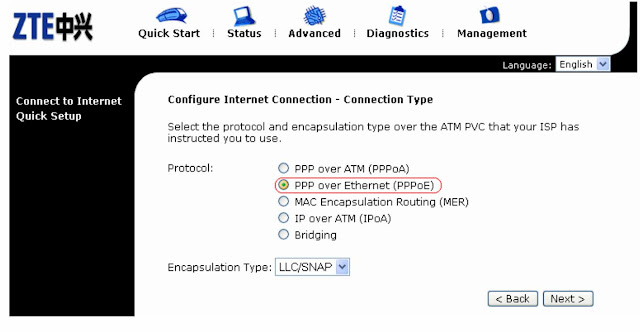
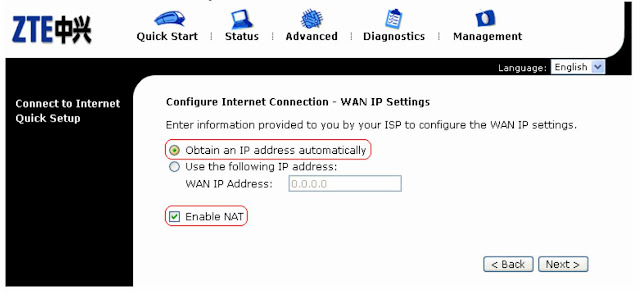
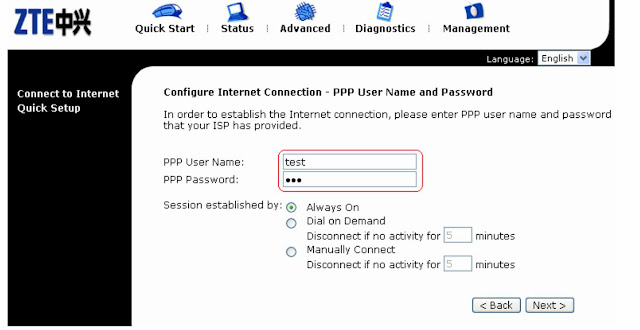
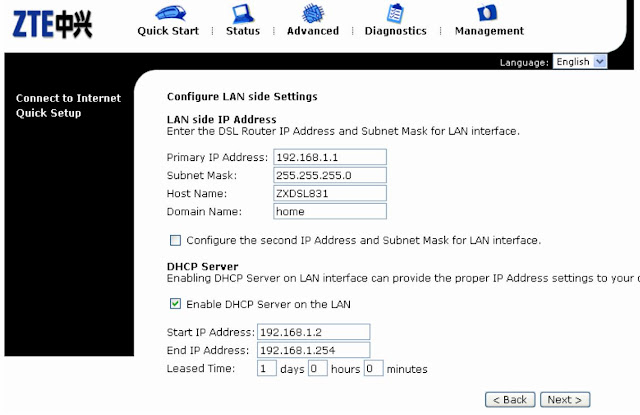
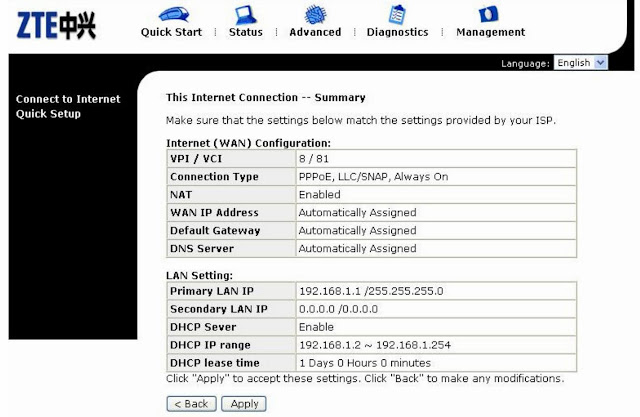
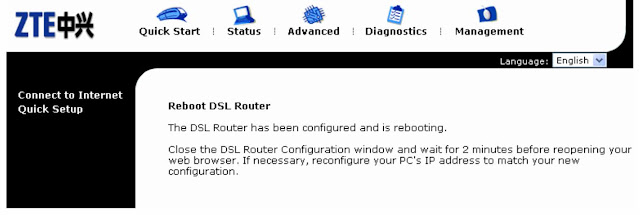
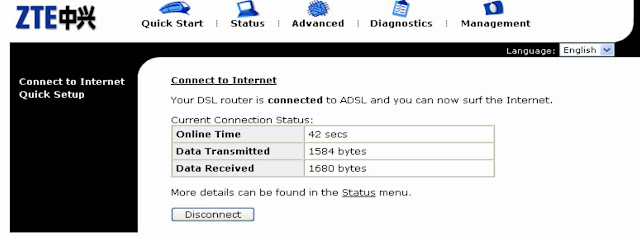
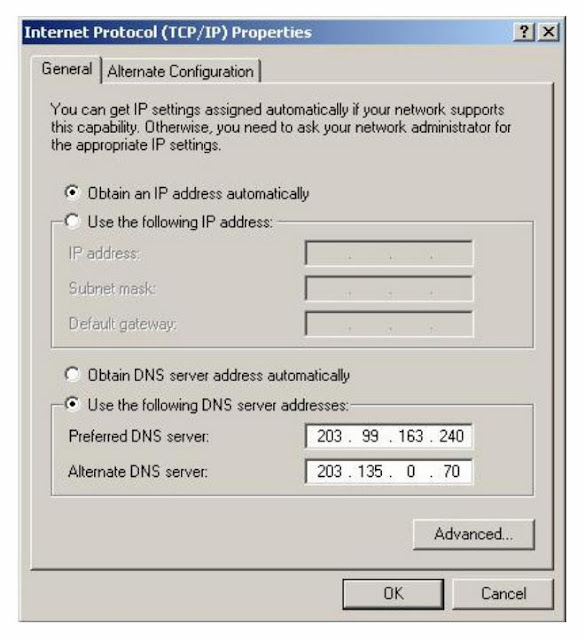




Post a Comment